Пн. - Пт. 10:00 - 18:00
Инструкция по настройке обмена «Трактиръ: Management» с «iRECA: Solo Plus»
После того, как вы приобрели приложение «iRECA Solo», для выполнения обмена данными с «Трактиръ: Management» вам необходимо произвести следующие настройки, выполняемые как на сайте «Эвотор», так и в информационной базе «Трактиръ: Management»
Настройки, выполняемые на сайте «Эвотор»
Войдите в «Личный кабинет» на сайте «Эвотор», и убедитесь, что у вас сделаны все необходимые настройки (и при необходимости, откорректируйте):
- В разделе МАГАЗИНЫ указан магазин, в рамках которого будет осуществляться работа с приложением «iRECA: Solo Plus»:
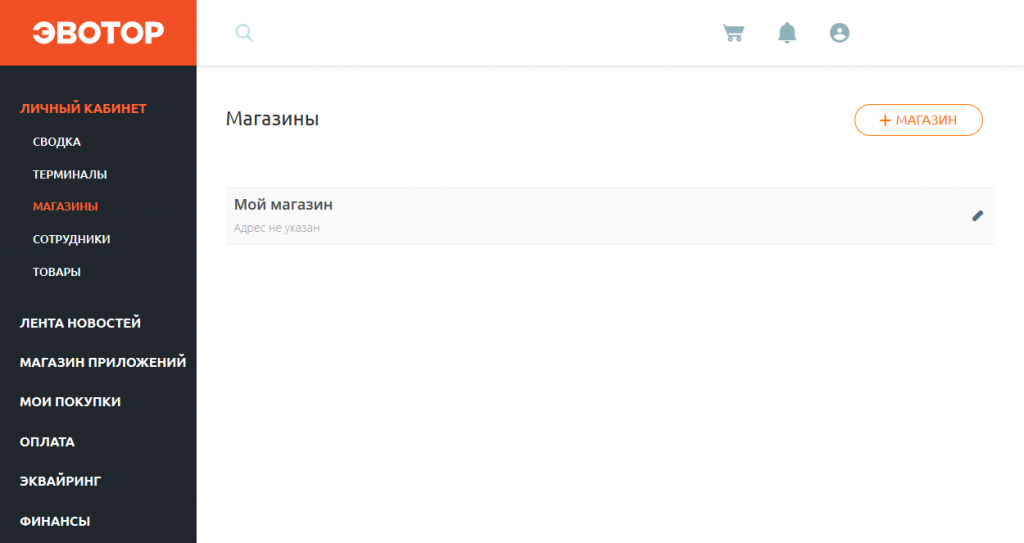
-
В разделе ТЕРМИНАЛЫ магазин привязан к терминалу «Эвотор»:
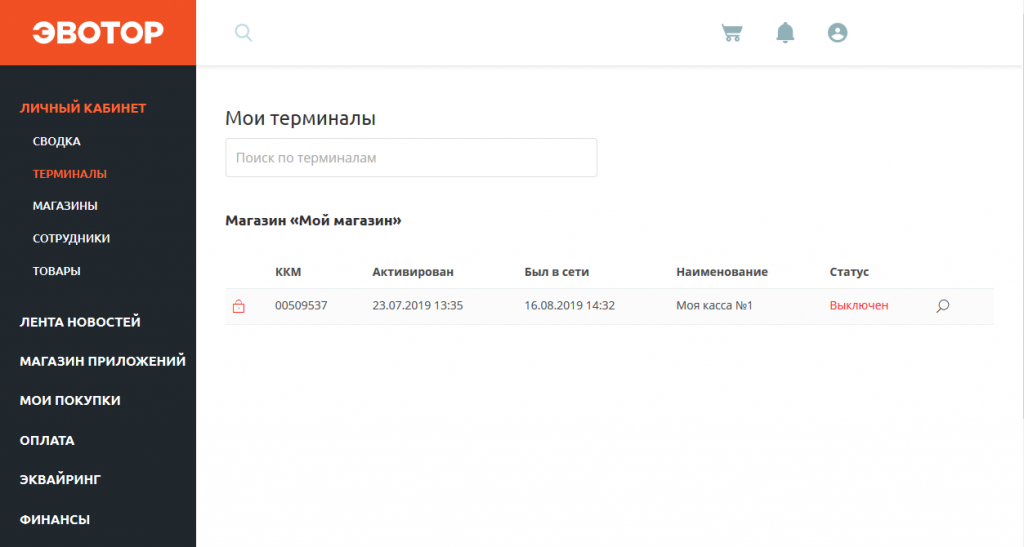
 Обратите внимание, что для корректного обмена с «Трактиръ: Management», к одному магазину должен быть привязан только один терминал. Если предполагается использовать несколько терминалов «Эвотор», то для каждого должен быть зарегистрирован отдельный магазин.
Обратите внимание, что для корректного обмена с «Трактиръ: Management», к одному магазину должен быть привязан только один терминал. Если предполагается использовать несколько терминалов «Эвотор», то для каждого должен быть зарегистрирован отдельный магазин.
- В разделе СОТРУДНИКИ созданы сотрудники с соответствующими ролями, необходимые для работы с кассой «Эвотор» (сотрудники из «Трактиръ: Management» в «Эвотор» не выгружаются):
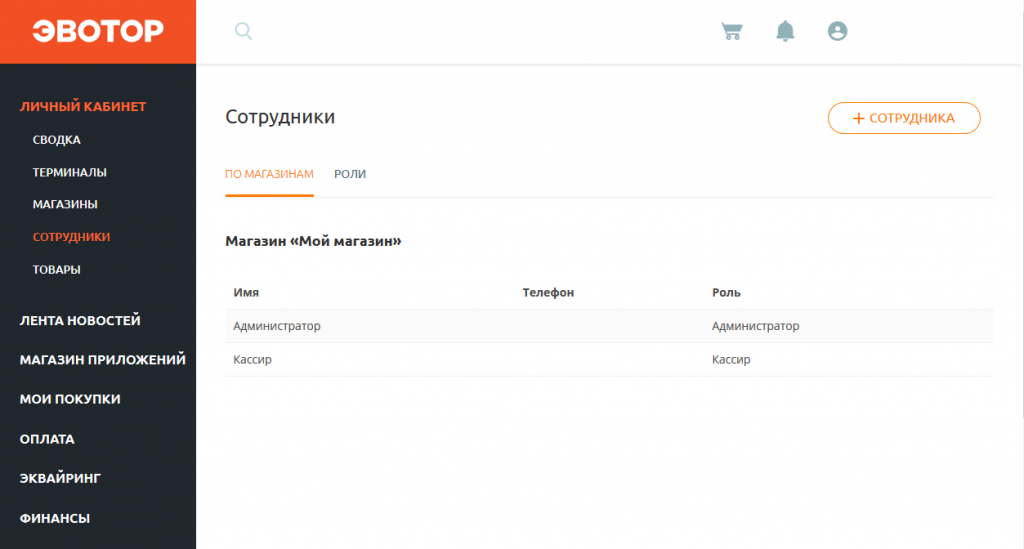
- Перейдите в раздел меню сайта «Мои покупки». В разделе зарегистрировано приложение «iRECA: Solo Plus». Для перехода к настройкам приложения щелкните по его значку:
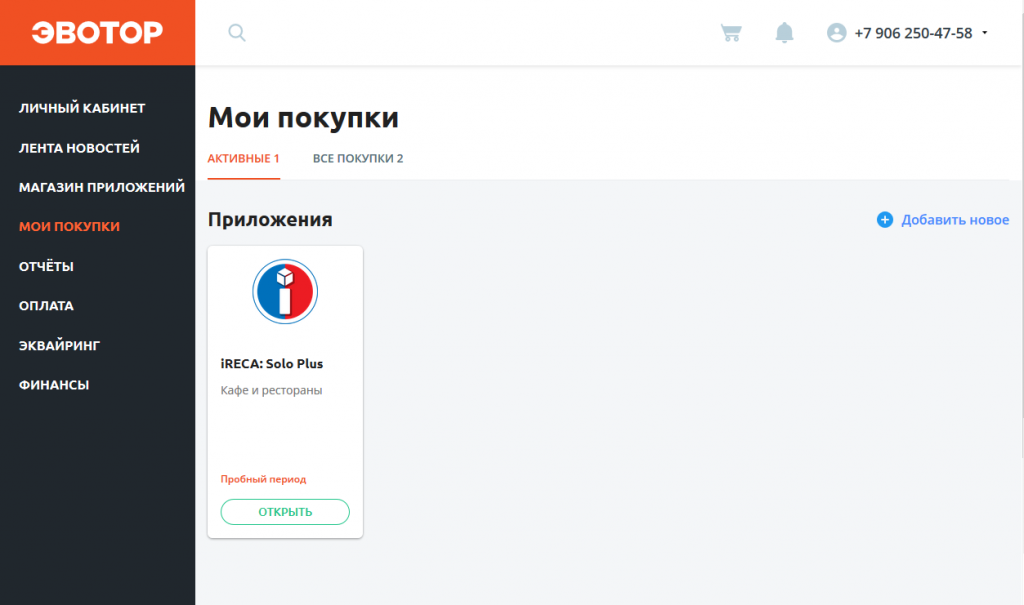
- В настройках приложения (подраздел УСТАНОВКА/УДАЛЕНИЕ) необходимо указать (установкой флажка), на каких терминалах будет установлено выбранное приложение, согласно приобретенному вами тарифному плану (в примере, показанном на рисунке – только на одном терминале), и нажать кнопку ПРИМЕНИТЬ:
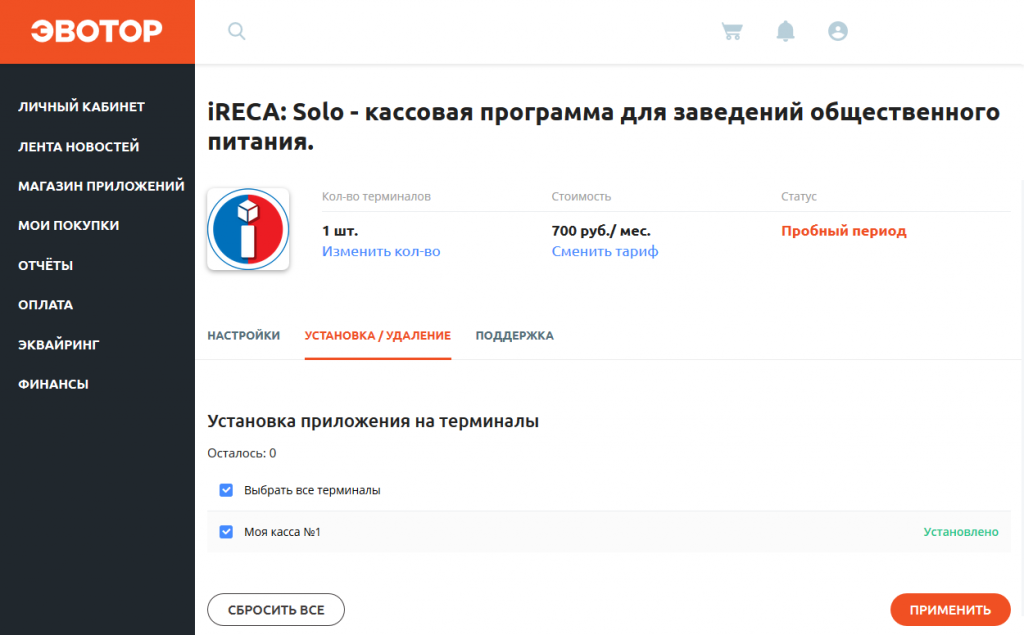
 Приложение на выбранном терминале «Эвотор» станет доступно после подключения терминала к интернету.
Приложение на выбранном терминале «Эвотор» станет доступно после подключения терминала к интернету.
- В подразделе НАСТРОЙКИ выбранного приложения отображается ключ доступа (он будет необходим для настройки в «Трактиръ: Management»):
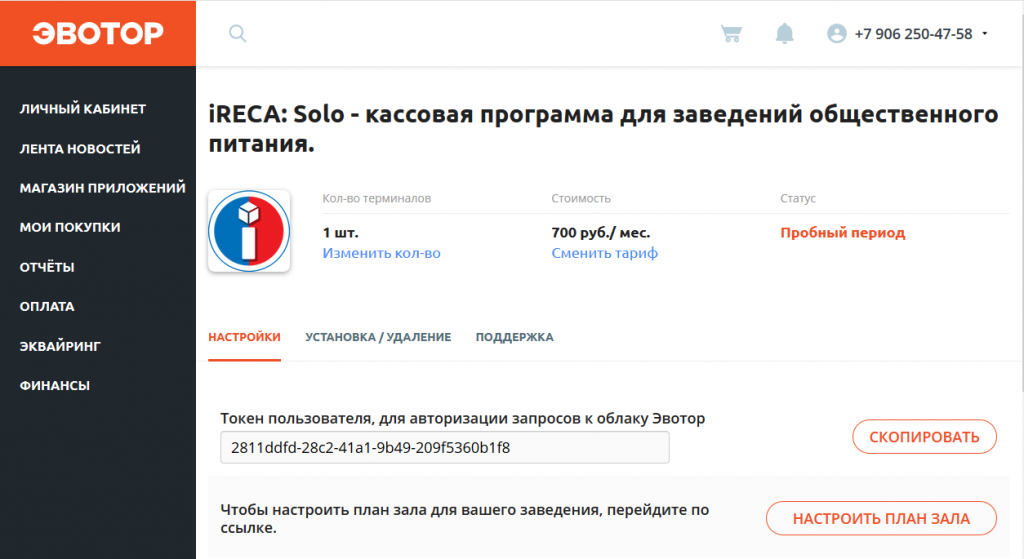
Настройки, выполняемые в информационной базе «Трактиръ: Management»
Предполагается, что до начала настройки обмена с «Эвотор» информационная база «Трактиръ: Management» уже заполнена и подготовлена к работе. В частности, в ней заполнены справочники: Торговые предприятия, Подразделения, Склады, Кассы предприятия, Номенклатура (как описано в документации «Трактиръ: Management. Руководство пользователя»).
- В разделе настроек Главное – Администрирование – Подключаемое оборудование необходимо установить флаг Использовать подключаемое оборудование:
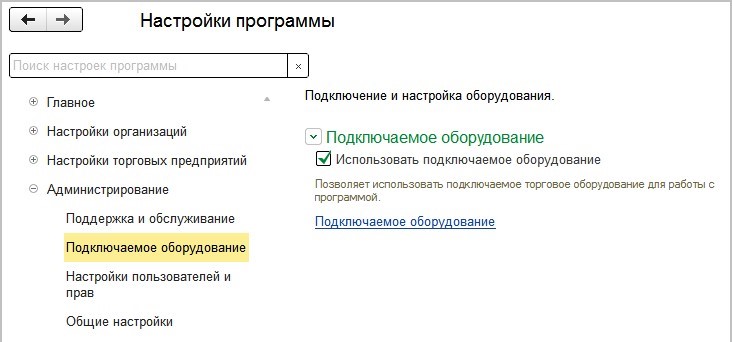
- В разделе Главное – Настройки – Обмен данными установить флаг Использовать обмен данными с «Эвотор»:
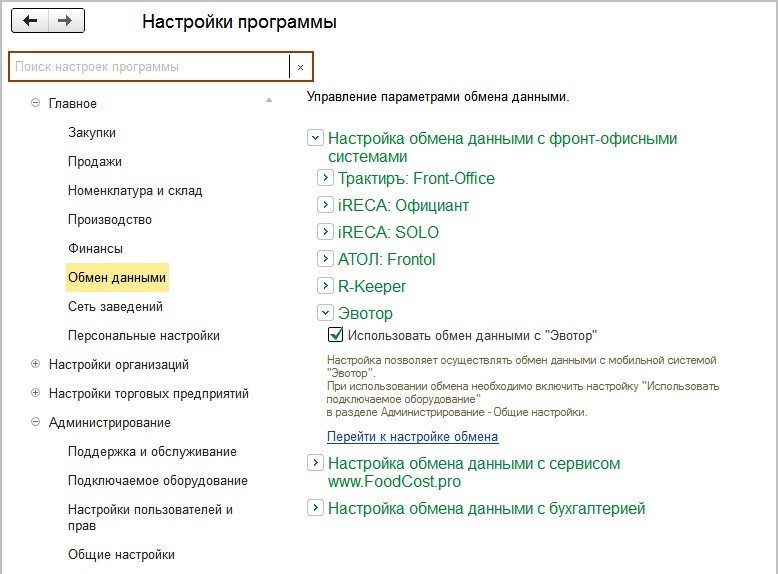
После этого станут доступными функции в разделе Обмен данными:
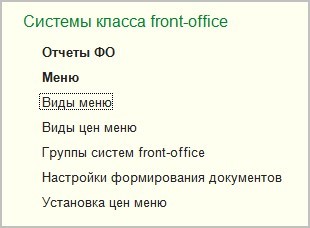
- С их помощью, согласно документации «Трактиръ: Management. Руководство пользователя», для обмена данными с системой «Эвотор» необходимо создать: Вид меню и Меню с типом frontoffice «Эвотор», Виды оплат организаций – по одному виду для типов оплат «Наличные» и «Платежная карта»;
- В разделе Главное – Настройки – Обмен данными, при установленном флаге Использовать обмен данными с «Эвотор» становится доступной гиперссылка Перейти к настройке обмена.
При нажатии данной гиперссылки, открывается форма для настройки группы систем front-office «Эвотор»:
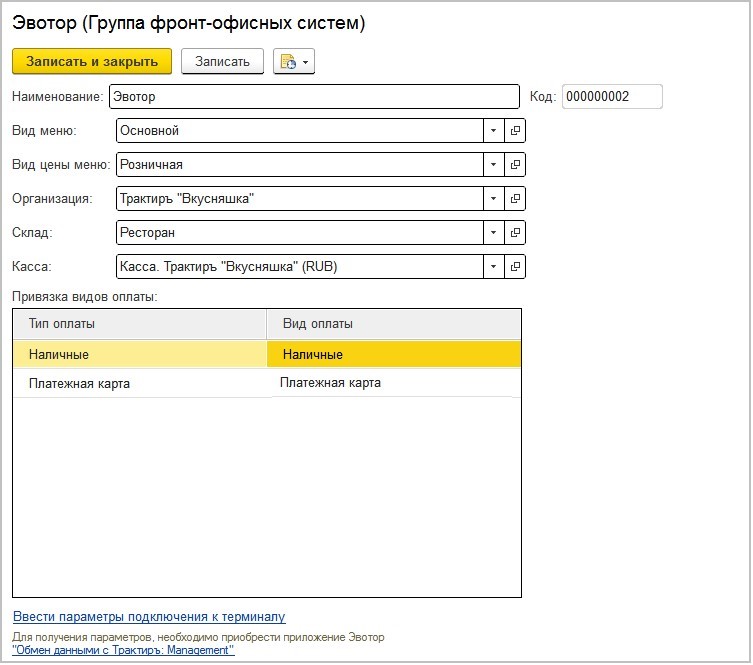
В форме необходимо заполнить реквизиты:
• Наименование – наименование группы систем front-office, придумать и ввести самостоятельно;
• Вид меню – указывается вид меню с типом front-office «Эвотор», созданный ранее (как описано на предыдущем шаге настроек);
• Вид цены меню, по которой будут определяться цена продажи во фронт-офисной системе – может быть выбран вид цены «Розничная», созданный по умолчанию, либо создан новый;
• Организация и Склад, по которым будут оформляться документы продажи;
• Касса организации – для подстановки в документы, сформированные на основании Отчета ФО.
• В табличной части Привязка видов оплаты, для каждого типа оплаты в «Трактиръ: Management» (значения которых подставятся автоматически) необходимо указать соответствующие элементы справочника Виды оплат организаций (или создать новые).
- Ниже в форме нажать гиперссылку Ввести параметры подключения к терминалу. Откроется форма Настройка обмена:
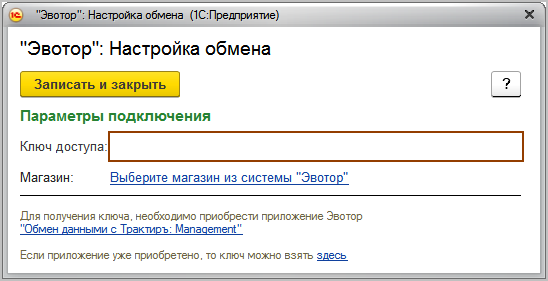
Здесь необходимо вести ключ доступа, скопированный с сайта «Эвотор» (как описано в предыдущем разделе):
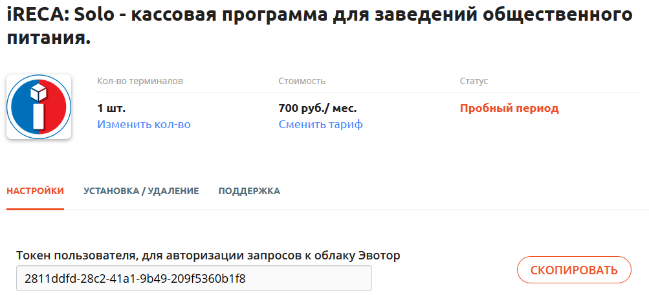
- В поле Магазин выбрать магазин, привязанный к данному терминалу на сайте «Эвотор».
После сохранения настройки обмена «Эвотор», в информационной базе «Трактиръ: Management» будут автоматически сформированы группа систем front-office «Эвотор», и элемент справочника Подключаемое оборудование с типом «ККМ Оффлайн».
Элемент справочника Подключаемое оборудование можно открыть для просмотра и редактирования из раздела Главное – Настройки - Администрирование – Подключаемое оборудование. Откроется форма Подключение и настройка оборудования.
При первом открытии формы в ней необходимо установить флаг Все рабочие места, и выбрать раздел с типом оборудования «ККМ Оффлайн».
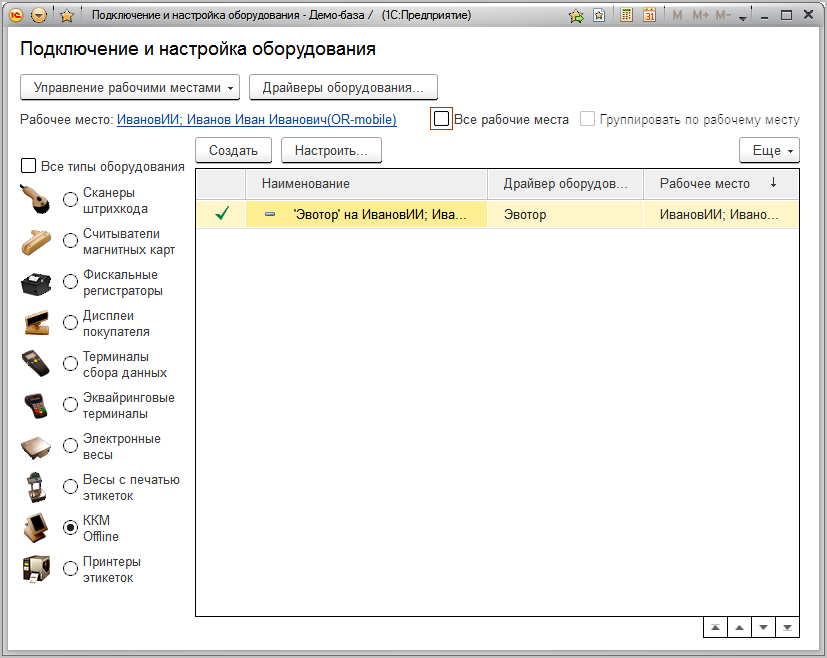
- Далее, необходимо открыть автоматически созданную настройку торгового оборудования с группой систем «Эвотор» и убедиться, что в ней правильно заполнены (а при необходимости – заполнить или отредактировать) все реквизиты, включая: Рабочее место (в нем указывается наименование компьютера и имя пользователя 1С), Серийный номер и Группа фронтофисных систем «Эвотор» (здесь должно быть указано наименование группы, введенное ранее, как описано в п.4):
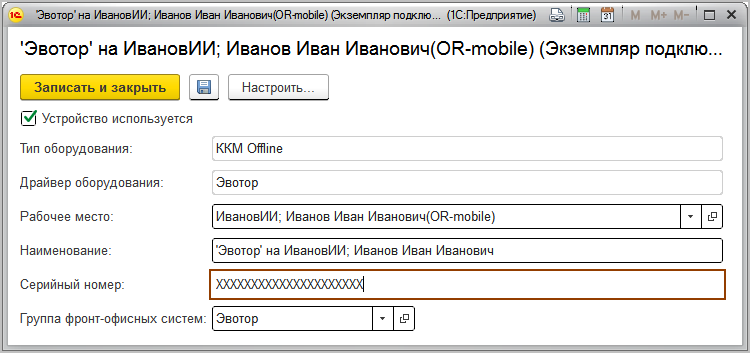
Выполнение обмена данными
Обработка Управление системами front-Office, управляющая обменом данными между «Трактиръ: Management» и сервисом «Эвотор», вызывается из раздела Обмен данными – Сервис - Управление системами front-Office.
Выгрузка меню в «Эвотор»
После того, как в «Трактиръ: Management» создано и заполнено соответствующее Меню для «Эвотор», можно произвести выгрузку меню из «Трактиръ: Management» и загрузку его в список товаров в терминале «Эвотор».
Для этого:
- В форме обработки Управление системами front-Office, в дереве Фронт-офисные системы отметить зеленой «галочкой» фронт-офисную систему «Эвотор», с которой будет производиться обмен:
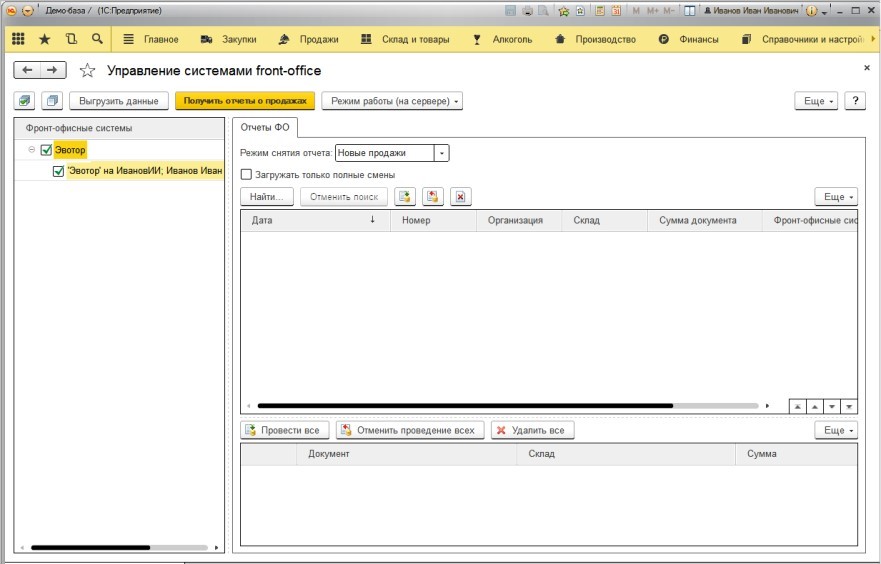
- Нажать кнопку Выгрузить данные.
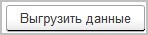
Начнется процедура выгрузки данных (меню с ценами товаров) из «Трактиръ: Management» в сервис «Эвотор». При успешном завершении обмена данными будет выведено сообщение, например:

- В подключенном терминале «Эвотор» войти в раздел меню «Техническое обслуживание/Обмен», и нажать кнопку «Загрузить». Произойдет загрузка списка товаров с ценами из сервиса «Эвотор» в терминал.
Загрузка данных о продажах из «Эвотор»
Для загрузки данных о продажах из «Эвотор» в «Трактиръ: Management»:
- В форме обработки Управление системами front-Office, на закладке Отчеты ФО установить Режим снятия отчета: «За период» (другие режимы снятия отчета при обмене с «Эвотор» не работают), и выбрать Период снятия отчетов (период может быть выбран произвольно):
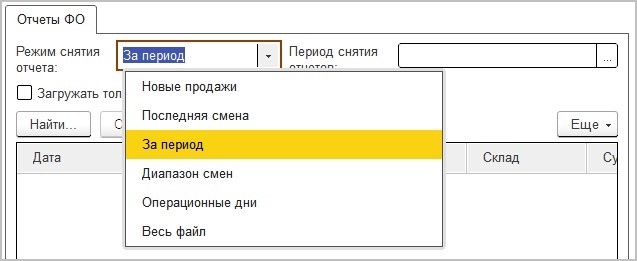
- Нажать кнопку Получить отчеты о продажах.

О результатах загрузки будет выведено сообщение:

На закладке Отчеты ФО будет заполнен список документов вида Отчет ФО и подчиненных им документов, автоматически сформированных на основании загруженных данных о продажах:
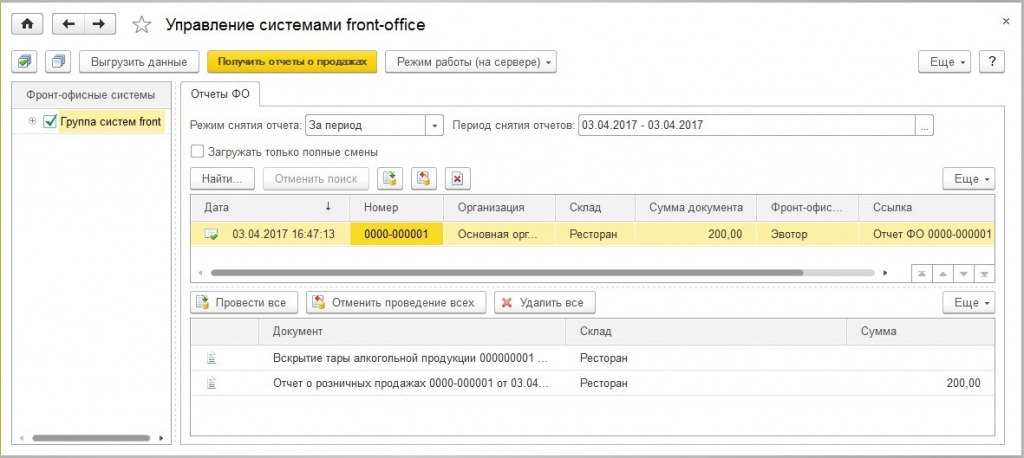
- Если в терминале «Эвотор» регистрировалось вскрытие тары алкогольной продукции, то при загрузке данных о продажах в «Трактиръ: Management» будут сформированы соответствующие документы «Вскрытие тары»:
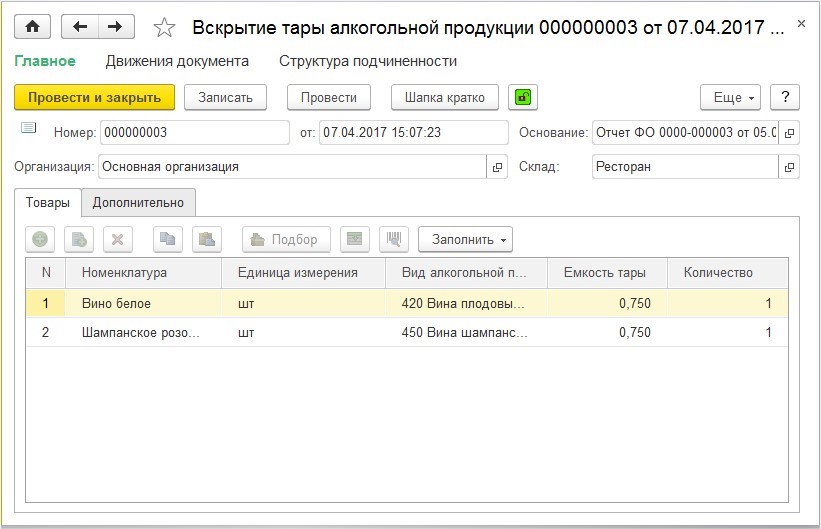
Легкой и продуктивной работы и хорошего дня! С уважением, команда iRECA:
- Телефон: 8 (812) 327-50-25;
- Почта: ireca@softbalance.ru;
- Часы работы отдела и тех.поддержки: Пн-Пт с 10:00 – 18:00.
