Пн. - Пт. 10:00 - 18:00
Предварительная настройка личного кабинета
Регистрация
Создать и настроить аккаунт в личном кабинете iRECA: Старт можно с помощью перехода по ссылке https://start.ireca.ru. Для начала нужно пройти процедуру регистрации или авторизации (в случае, если Вы уже зарегистрированы). В процессе регистрации необходимо ввести корректные данные:
- Адрес электронной почты, на который придёт письмо с ссылкой подтверждения регистрации;
- Ваше имя;
- Название вашего заведения, которое будет отображаться в мобильном приложении;
- Пароль, подтверждение пароля.
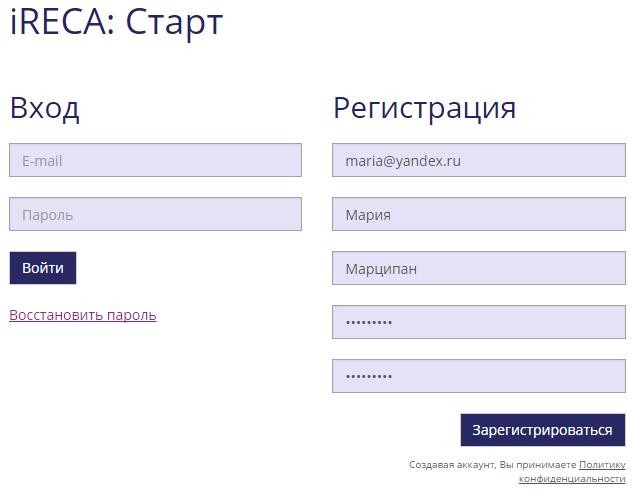
После того, как Вы заполнили все обязательные поля, нажмите кнопку «Зарегистрироваться» и проверьте указанный ящик, затем перейдите по ссылке активации из письма.
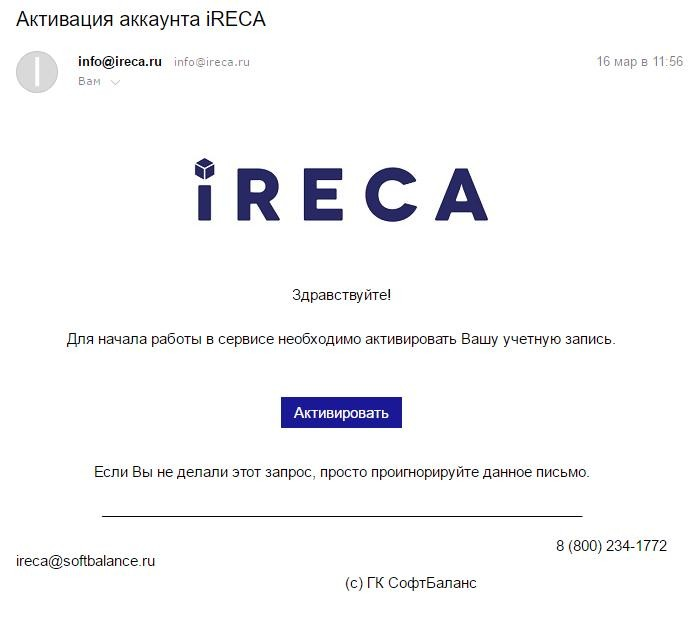
Добавление информации о заведении
После активации аккаунта можно авторизоваться и использовать демо-данные или изменить их, и приступить к заполнению информации об официантах, посадочных местах и разделах меню, которые являются индивидуальными для вашего заведения.
Настройка данных официантов
В разделе «Официанты» можно создать необходимое количество аккаунтов официантов, редактировать имена и пин-коды для авторизации в приложении.
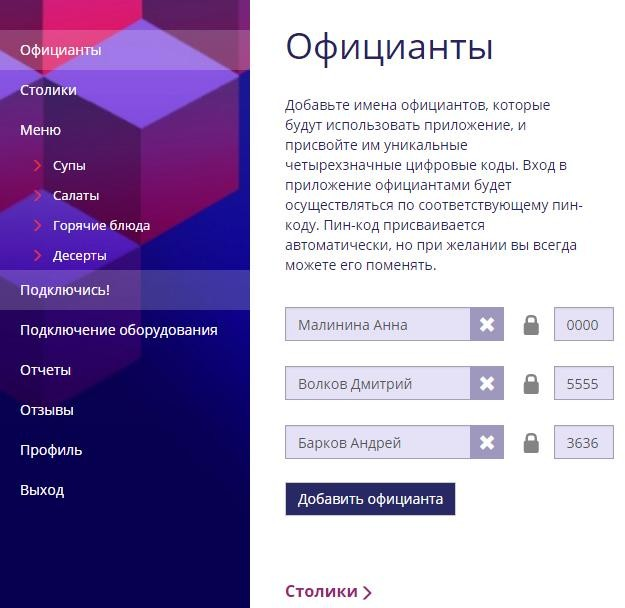
С помощью кнопки  (рядом с именем официанта) осуществляется удаление всей информации об официанте: имя и пин-код. Для того, чтобы отправить данные изменения в приложение, необходимо нажать кнопку синхронизации данных с сервером
(рядом с именем официанта) осуществляется удаление всей информации об официанте: имя и пин-код. Для того, чтобы отправить данные изменения в приложение, необходимо нажать кнопку синхронизации данных с сервером  .
.
 В конце работы с каждым разделом обязательно проводите синхронизацию с мобильным приложением (кнопка
В конце работы с каждым разделом обязательно проводите синхронизацию с мобильным приложением (кнопка  в левом верхнем углу панели навигации), чтобы все ваши данные отправились в мобильное приложение.
в левом верхнем углу панели навигации), чтобы все ваши данные отправились в мобильное приложение.
Перейти в следующий раздел Вы можете, Выбрав его в левой боковой панели или нажав на его название в текущем разделе.
Настройка списка столов
В разделе «Столики» Вы можете добавить посадочные места, присвоив им уникальные имена или просто проставив номера столов в нужном порядке.
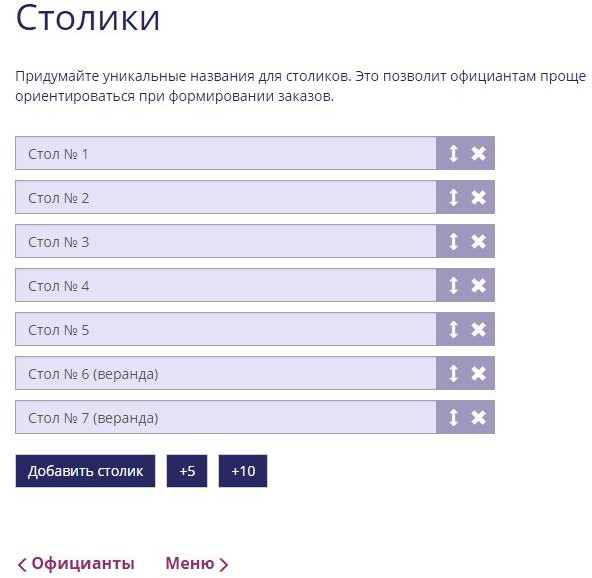
С помощью кнопок 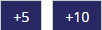 вы можете добавить сразу 5 или 10 столов к текущему списку. Кнопка
вы можете добавить сразу 5 или 10 столов к текущему списку. Кнопка  позволяет перемещать позиции столов в любом порядке. Кнопка
позволяет перемещать позиции столов в любом порядке. Кнопка  удаляет выбранный стол из списка безвозвратно. Не забудьте синхронизироваться с мобильным устройством после внесения изменений. Переходим в раздел «Меню», где Вы сможете наполнить его позициями, в точности как в вашем заведении. Прежде всего, нужно уточнить разделы, в которых будут находится блюда.
удаляет выбранный стол из списка безвозвратно. Не забудьте синхронизироваться с мобильным устройством после внесения изменений. Переходим в раздел «Меню», где Вы сможете наполнить его позициями, в точности как в вашем заведении. Прежде всего, нужно уточнить разделы, в которых будут находится блюда.
Создание и редактирование меню
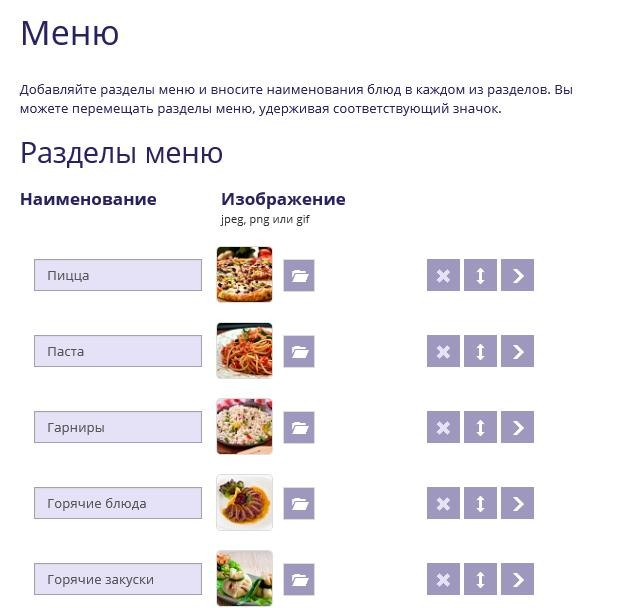
Кнопка  позволяет удалить раздел меню (удалить можно только пустой раздел). С помощью кнопки
позволяет удалить раздел меню (удалить можно только пустой раздел). С помощью кнопки 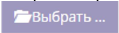 вы можете выбрать картинки для разделов меню. Кнопка
вы можете выбрать картинки для разделов меню. Кнопка  предоставляет возможность перемещать порядок разделов в меню. Далее можно перейти в любой раздел
предоставляет возможность перемещать порядок разделов в меню. Далее можно перейти в любой раздел  , который Вы хотите наполнить, и добавить позиции блюд с помощью кнопки
, который Вы хотите наполнить, и добавить позиции блюд с помощью кнопки  .
.
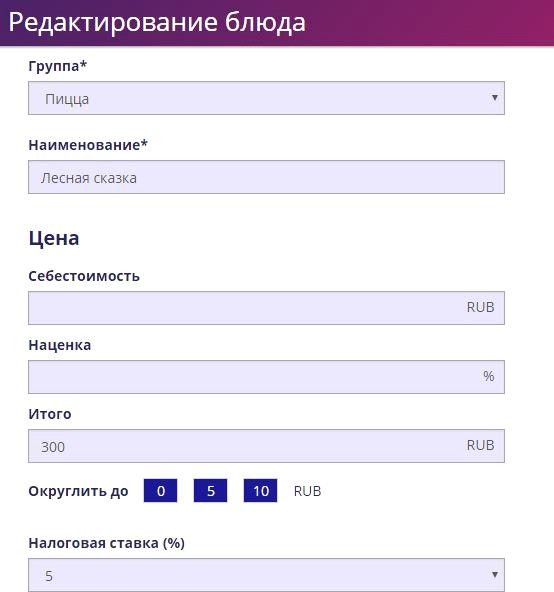
Можно указать наименование, стоимость, налоговую ставку, вес, изображение, описание, а также есть возможность добавить рекомендации.
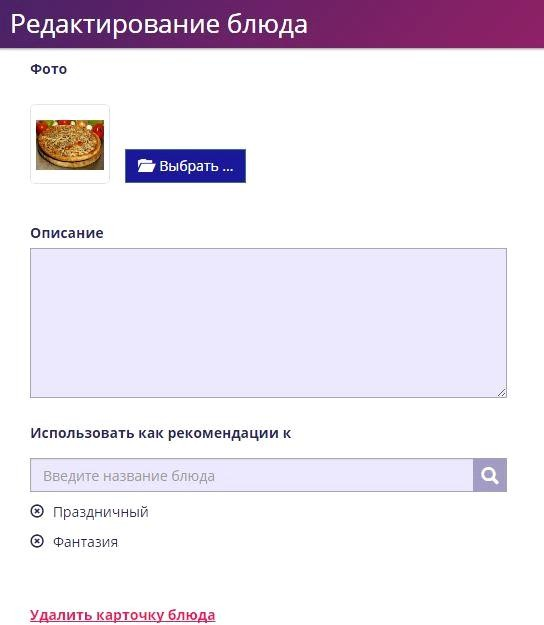
Чтобы добавить рекомендацию к блюду, введите наименование рекомендуемого блюда (блюдо, которое будет являться рекомендацией можно выбрать из уже созданных блюд). Чтобы удалить рекомендацию, нажмите на крестик рядом с нужной позицией.
Всегда можно открыть карточку блюда и изменить информацию с помощью кнопки  . Для удаления блюда в самом конце карточки расположена кнопка "Удалить карточку блюда", нажатие которой безвозвратно удаляет всю информацию о текущей позиции. Вы можете переключаться между разделами с помощью левой навигационной панели или пользоваться кнопками, которые находятся внизу каждой страницы.
. Для удаления блюда в самом конце карточки расположена кнопка "Удалить карточку блюда", нажатие которой безвозвратно удаляет всю информацию о текущей позиции. Вы можете переключаться между разделами с помощью левой навигационной панели или пользоваться кнопками, которые находятся внизу каждой страницы.
Отчеты
В разделе «Отчёты» можно увидеть различные виды отчётов работы Ваших официантов и Вашего заведения в целом. Можно получить такие отчёты, как «Выручка за период», «Отчёт за смену», «Выручка по официанту» и многие другие.
Профиль
Раздел «Профиль» имеет 4 подраздела, в которых Вы можете изменять данные своего аккаунта:
- «Компания».
В этом разделе Вы можете вводить и редактировать информацию о вашем заведении, например, адрес и телефон;
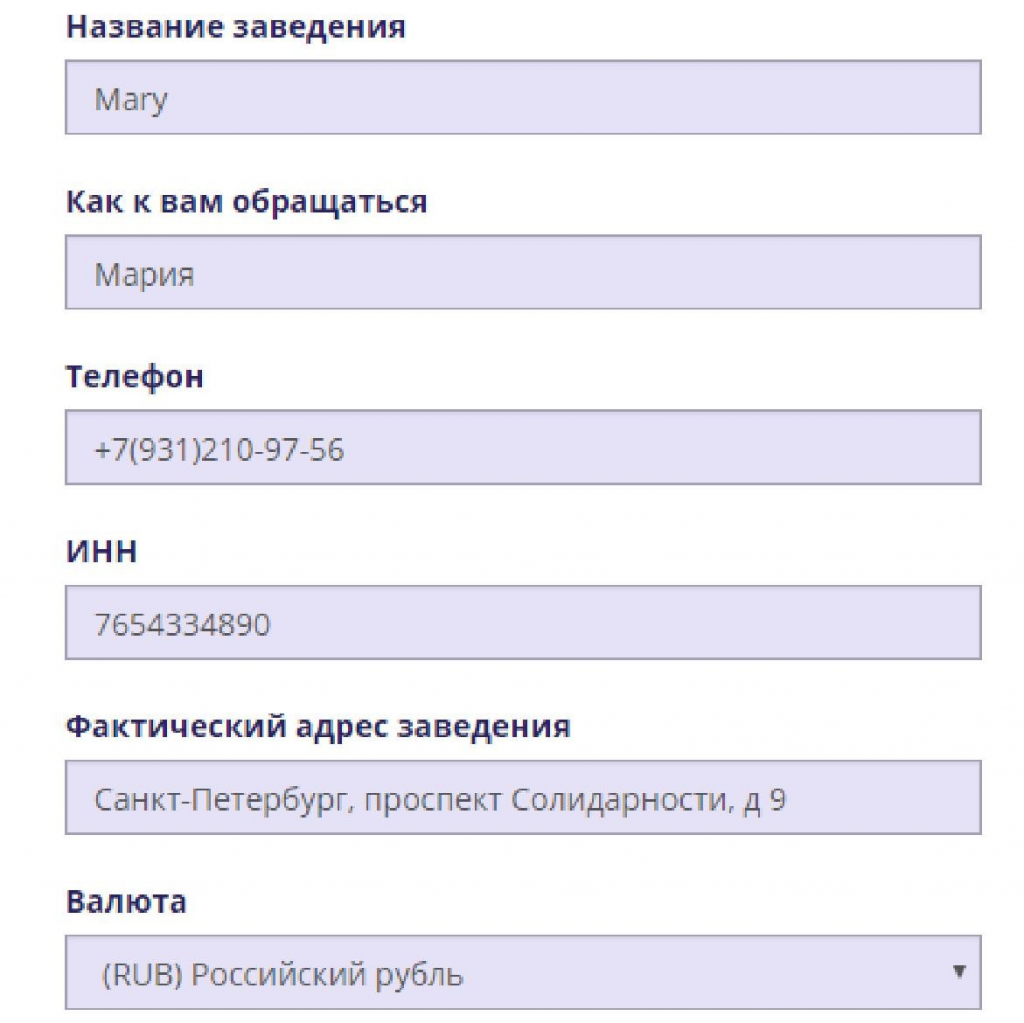
- «Параметры входа»
Здесь Вы можете изменить данные для входа на сайт и подключить привязанные аккаунты, если они есть;
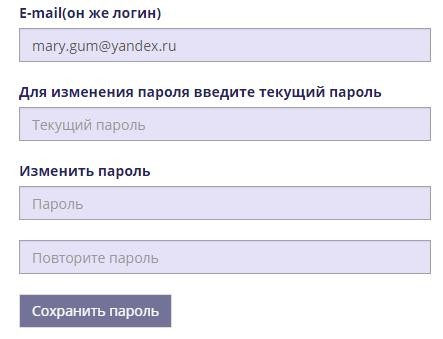
- «Налоговая ставка»
С помощью этого подраздела можно указать налоговые ставки по умолчанию и изменить список существующих налоговых ставок, которые будут зафиксированы в стоимости позиций;
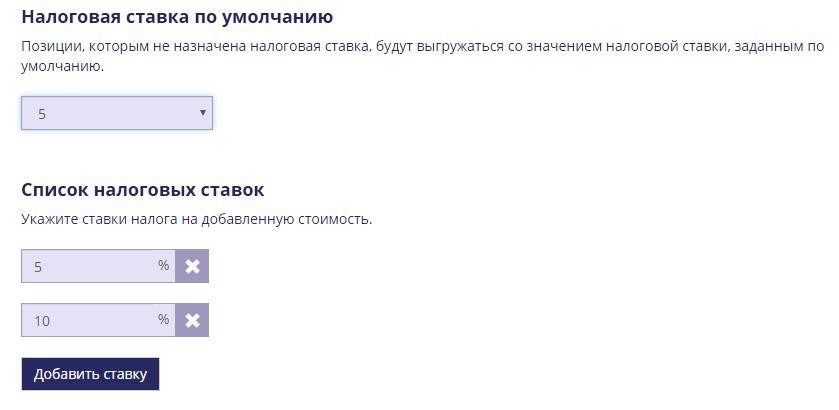
- «Управление скидками»
Данный подраздел поможет вам указать процентные и суммовые скидки, которые Вы сможете применять к сумме заказа в мобильном приложении.
